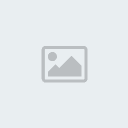توجد العديد من البرامج لعمل شروحات الفيديو أي عمل شرح بالصوت والصورة ولعل من
بين هذه البرامج Camtasia Studio فهو برنامج سهل و رائع يمكنك من عمل شرح لأي
برنامج تريد بالصوت والصورة
[ندعوك للتسجيل في المنتدى أو التعريف بنفسك لمعاينة هذه الصورة]اولاً : روابط التحميل رابط التحميل لا يظهر إلا بعد الرد على الموضوع
الحجم 37 ميقا وشوي
التسجيلsn : M5CPM-PCHCC-M9DPG-4VVD3-S24FF
وهذا شرح متحرك أنقليزي من نفس الشركه
Camtasia Studio 2 Tutorial Videosثانياً : شرح مبسط للبرنامج بعد تثبيت البرنامج على جهازك قم بتشغيله من الإختصار الموجود في سطح المكتب وهذه
أيقونته
[ندعوك للتسجيل في المنتدى أو التعريف بنفسك لمعاينة هذه الصورة]بعدها تظهر هذه الصورة
[ندعوك للتسجيل في المنتدى أو التعريف بنفسك لمعاينة هذه الصورة]بعد فتح البرنامج تظهر لك خيارت العمل إما أنك تقوم بعملية تسجيل شرح جديد أو تقوم
باستراد
أي فيلم أو شرح في الجهاز أو فتح مشروع سبق وأن تم التعامل معه كما في الصورة.
[ندعوك للتسجيل في المنتدى أو التعريف بنفسك لمعاينة هذه الصورة]نختار تصوير الشاشة وتظهر لنا هذه النافذة
[ندعوك للتسجيل في المنتدى أو التعريف بنفسك لمعاينة هذه الصورة]بعد الضغط على أحد الخيارين في النافذة العليا
سوف يظهر لنا نافذة بدء التسجيل كما في الشكل التالي :
[ندعوك للتسجيل في المنتدى أو التعريف بنفسك لمعاينة هذه الصورة]نضغط على زر التسجيل عندما نكون جاهزين للعمل
بعد مانقوم بتسجيل عملنا يظهر لنا في أسفل شريط العناوين أيقونة البرنامج
بلونين أحمر وأخضر وبالضغط عليه بزر الفأرة الأيمن نستطيع إيقاف البرنامج مع إمكانية
المتابعة أو إنهاء العمل وتصديره إلى البرنامج كما في الشكل التالي :
[ندعوك للتسجيل في المنتدى أو التعريف بنفسك لمعاينة هذه الصورة]ايضا كما في الطريقة السابقة من خلال ايقونة البرنامج الموجود في شريط الادوات والتي
تظهر اثناء التصوير نختار منها المؤثرات
Effectsقائمة
Annotation وبها خيارات كاضافة حقوق العمل وبعض
خيارات الاضاءات الظاهر اثناء التصوير كتحرك الماوس ... الخ
قائمة
Sound ومنها تستطيع اختيار اظهار اصوات الماوس
والكيبورد او ايقافهما اثناء التصوير
قائمة
Cursor للتحكم في الاضاءة التي تظهر حول مؤشر
الماوس اثناء التصوير
قائمة
Zoom & Pan لاختيار تصوير زوم او من غير زوم وايضا
يحتوي على معدل درجة قياس الزوم وحركته
قائمة
Option تنقلك الى خيارات التحكم في خصائص التصوير
الآن إنتهى التصوير ويمكنك مشاهدة ما تم تصويره في عارض الفيديو المرفق مع البرنامج
كما في الصورة
[ندعوك للتسجيل في المنتدى أو التعريف بنفسك لمعاينة هذه الصورة]نختار
save و بعدها نحفظ العمل في أي مجلد تخصصه لذلك
[ندعوك للتسجيل في المنتدى أو التعريف بنفسك لمعاينة هذه الصورة]لما نقوم بحفظ الشرح تظهر خيارات التعامل مع ما تم تسجيله وبالتالي نحن نختار
edit my recording وهذا ما سيتم التعرف عليه فيما بعد.
[ندعوك للتسجيل في المنتدى أو التعريف بنفسك لمعاينة هذه الصورة]
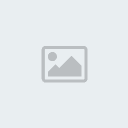 السلام عليكم اختي الزائره
السلام عليكم اختي الزائره 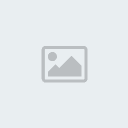


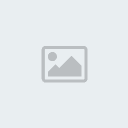 السلام عليكم اختي الزائره
السلام عليكم اختي الزائره 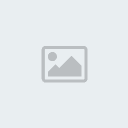


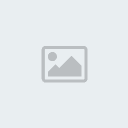 السلام عليكم اختي الزائره
السلام عليكم اختي الزائره